Je kunt de QR-code op het apparaatlabel scannen met je telefoon of je kunt handmatig verbinding maken met de hostnaam (eerste regel op het label) en het WLAN-wachtwoord invoeren (tweede regel op het label). Deze gegevens vind je ook in de snelstartgids, op positie (1).
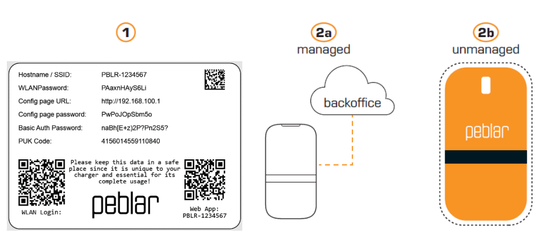
Stap 1: Zoek verbinding met de laadpaal via wifi
Inloggen op 172.16.0.1 en vul het bijgeleverde wachtwoord in
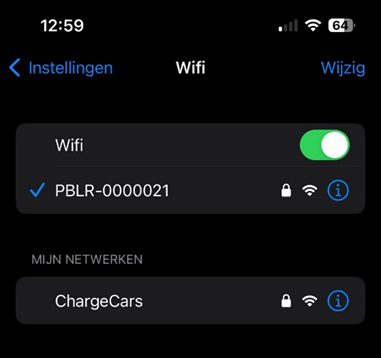
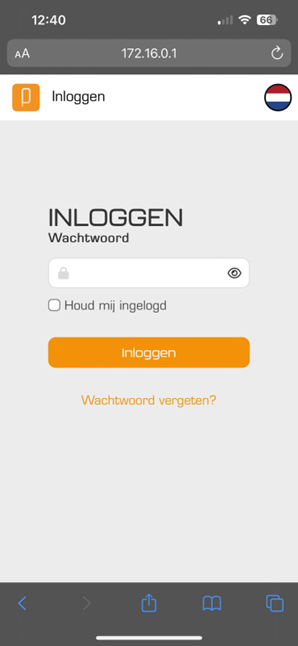
Inloggen op 172.16.0.1
Vul hier het bijgeleverde wachtwoord in.

Stap 2: Kies hoe de lader wordt verbonden met internet
Let op: Homewizzard en Peblar moeten altijd op het zelfde netwerk zitten, kies daarom indien mogelijk Ethernet en anders Wifi
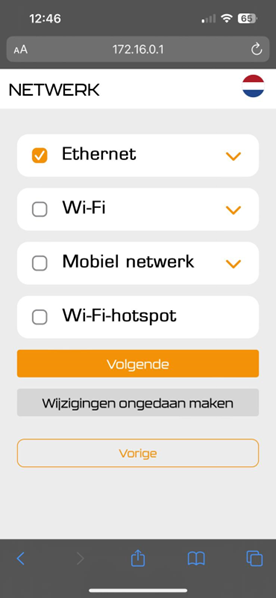
Stap 3: Configureer de lader hoe deze is aangesloten
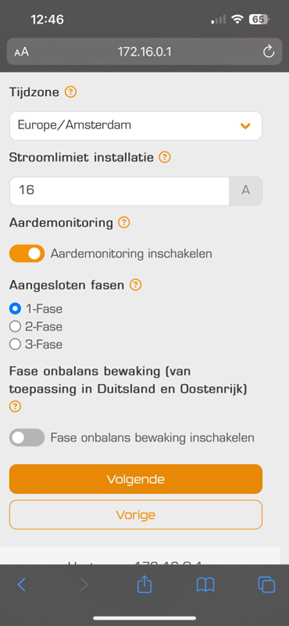
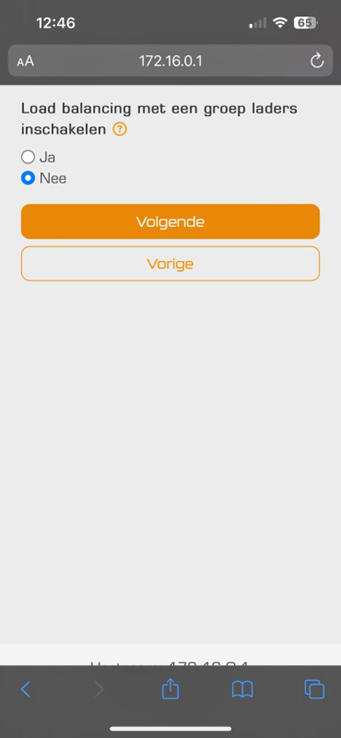
Load balancing met groep laders uit indien het een enkele installatie betreft
Stap 4: Zet load balancing aan – stel in volgens je eigen installatie – kies je meetbron (load balancing)
Wanneer je de onderstaande melding krijgt:
Let op: De Homewizzard moet op het zelfde netwerk zitten als de laadpaal
Check de api in de Homewizard app van de klant – zie einde handleiding
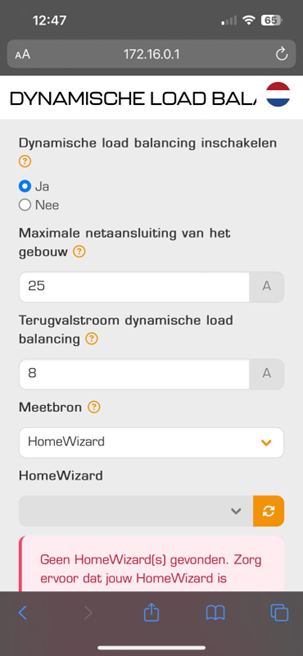
Stap 5: Slim laden kan je uit laten staan, dit kan de klant later zelf instellen
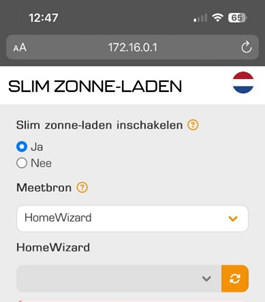
Stap 6: Capaciteitstarief – Nee
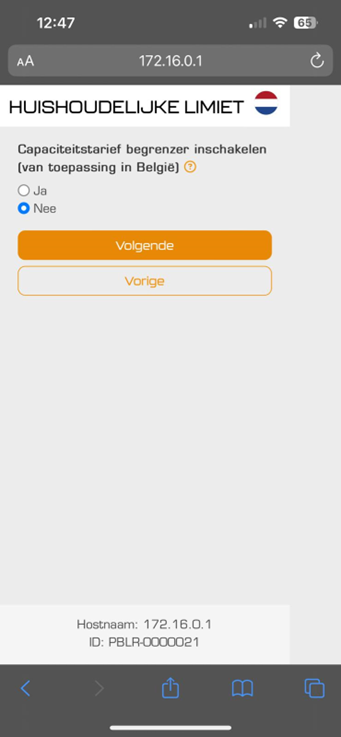
Stap 7.1: Geen backoffice nodig
Als er GEEN backoffice nodig is klik je op ‘Onbeheerd’ en ga je verder
Stap 7.2: Wel Ocpp / backoffice nodig
‘Beheerd’
Chargecars Backoffice instellen:
– Backoffice – E-Flux (custom CPO)
– Backoffice URL: ws://ocpp.e-flux.nl/1.6/chargecars/pblr-xxxxxx
Stap 8: Als de laadpaal op E-Flux moet kies je – backoffice – E-Flux
Bel altijd de lader in naar kantoor, daar checken ze of de lader online is en kan de lader in de juiste backoffice worden geconfigureerd. Hier is het SERIENUMMER voor nodig.
Bijv. SN: 23-35-A48-AEF
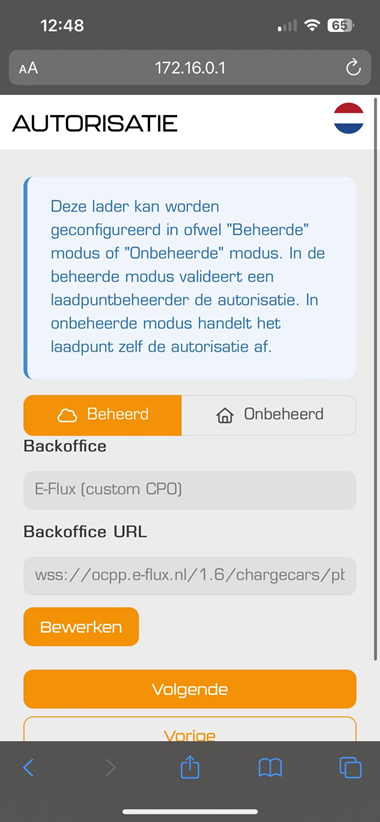

Stap 9: Controleer of je alles juist hebt ingesteld volgens de huidige installatie. Voltooi de installatie.
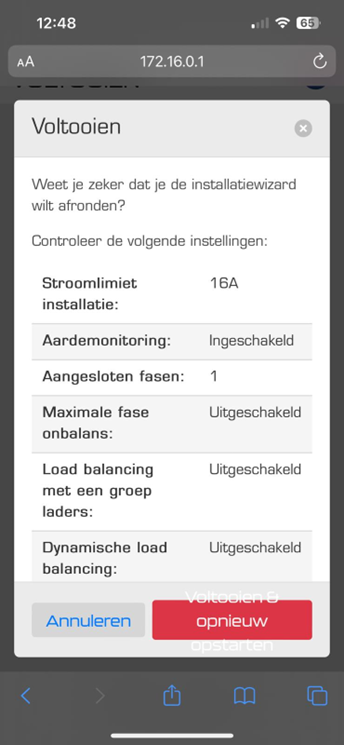
Stap 10: Controleer in het dashboard of er geen fouten meer zijn.
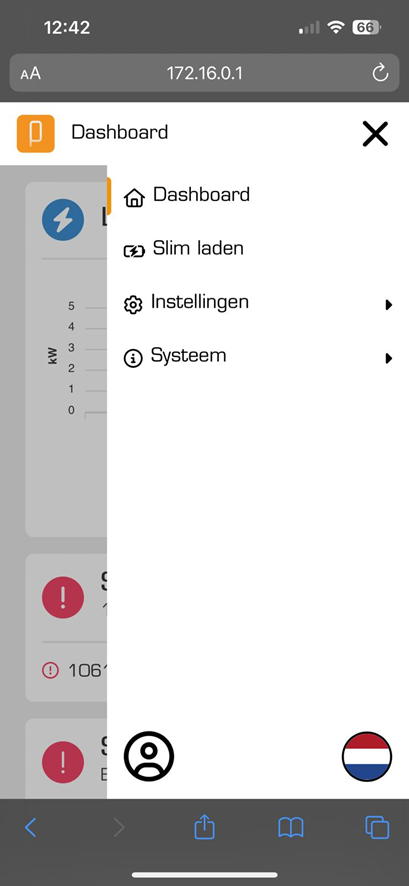
P1 meter koppelen
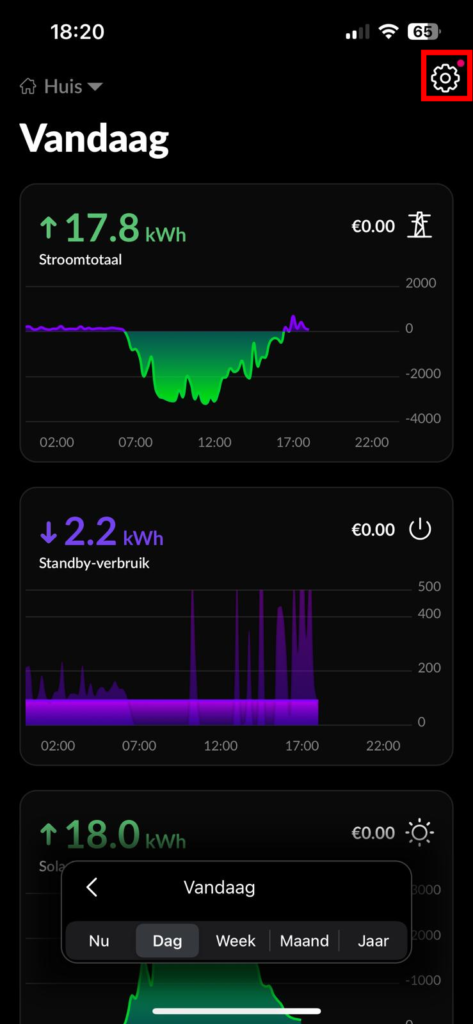
Klik rechts bovenin op het ⚙️ tandwieltje.
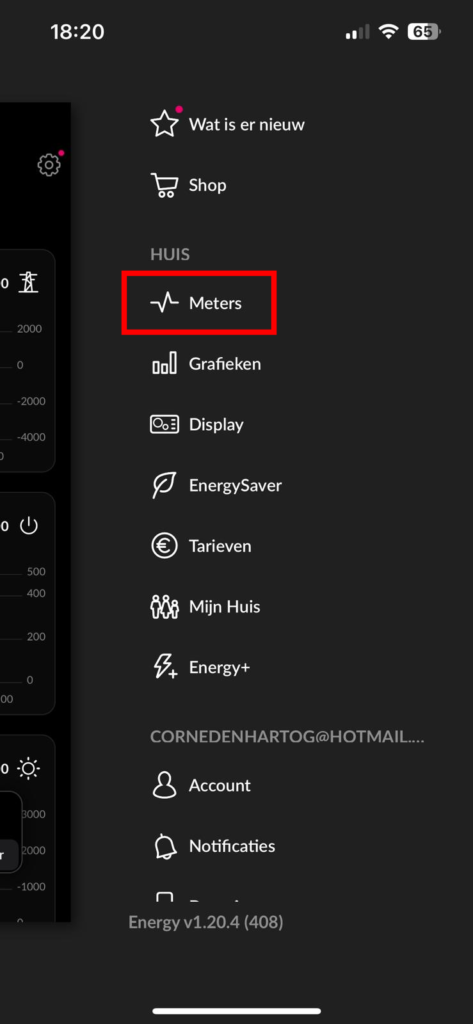
Klik in het menu op [Meters].
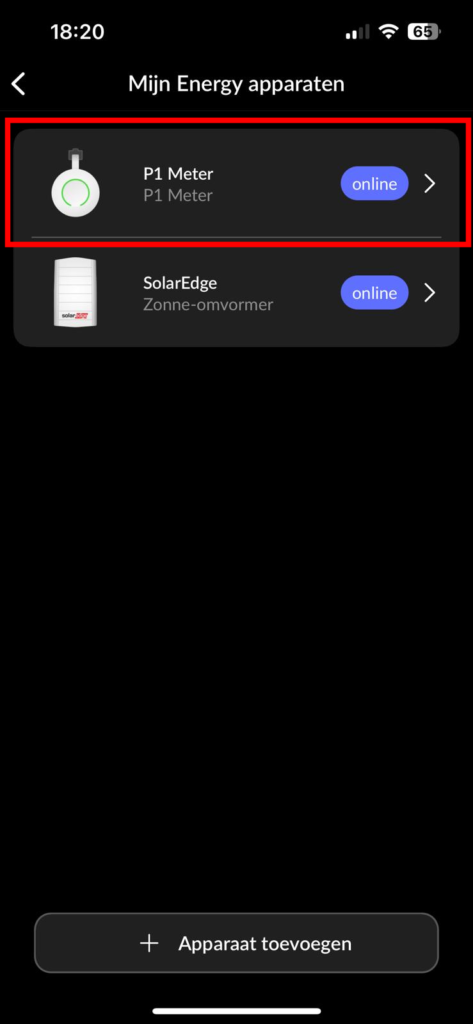
Selecteer de P1 meter.
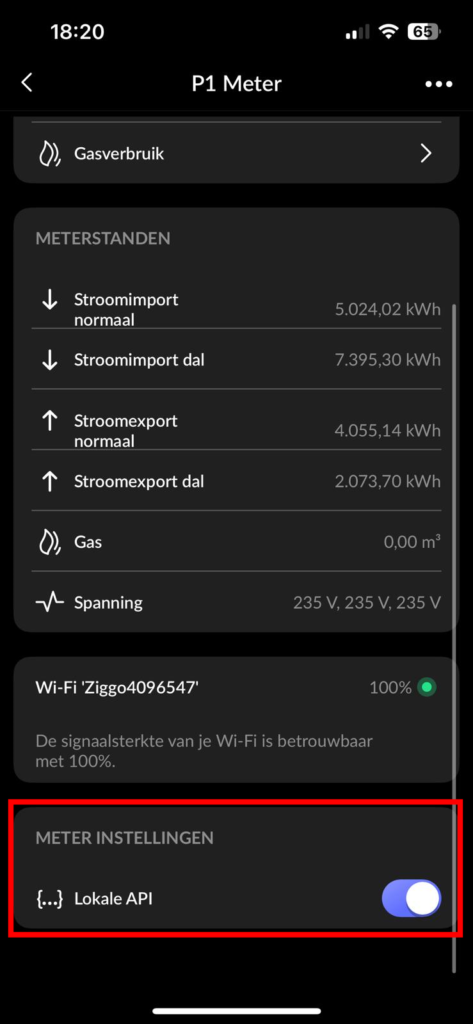
Vink de Lokale API aan




