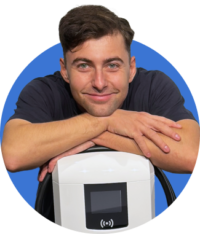Op deze pagina vind je de stappen om een Zappi laadpaal te verbinden met het ChargeCars platform.
Volg de stappen:
Stap 1: Download de myenergi app
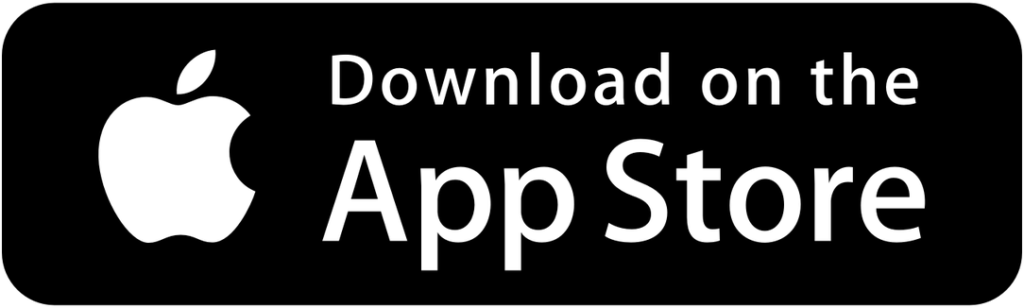
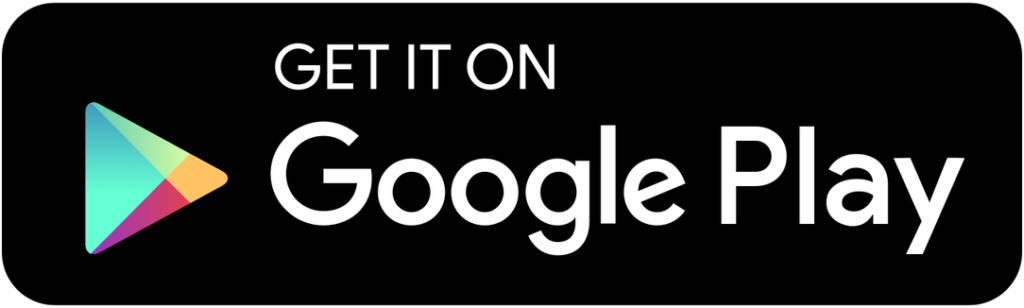
Stap 2: Maak een account aan in de myenergi app.

Stap 3: Log in op de browser (op je computer, desktop/ laptop)
Open je internetbrowser en navigeer naar https://myaccount.myenergi.com/login en login met het account dat je hebt aangemaakt op je mobiele app
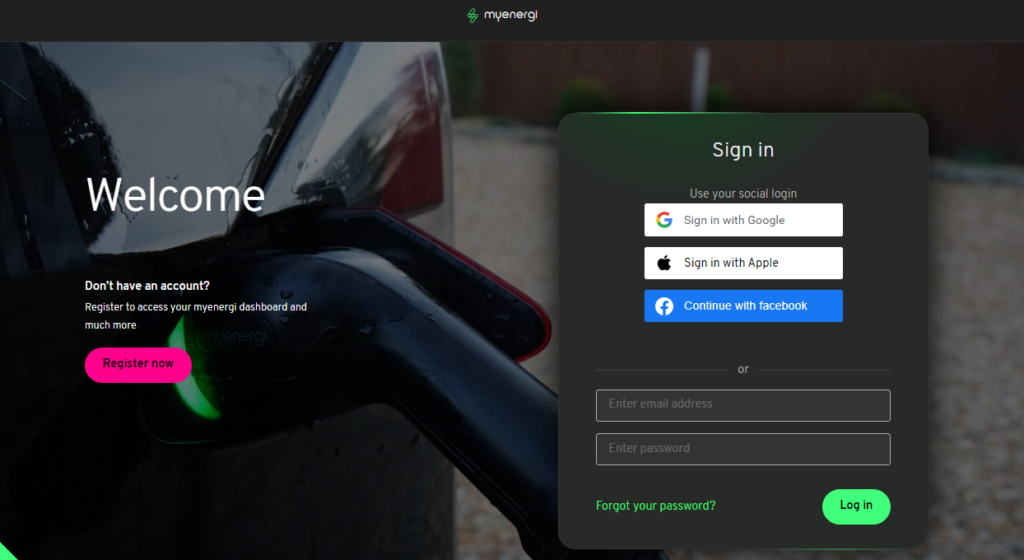
Stap 4: Ga naar het tabblad Location en selecteer myenergi Products
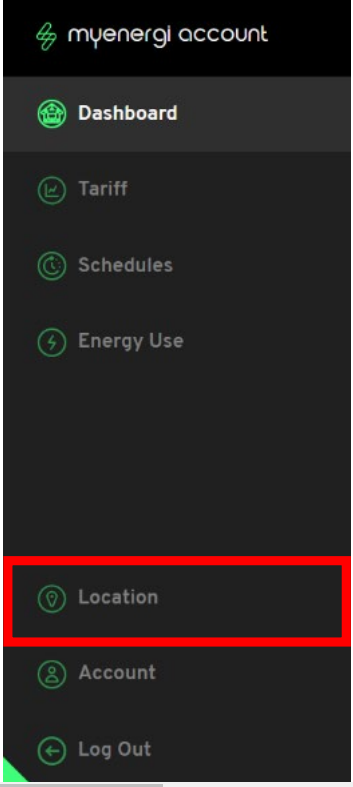

Let op: Als je de locatie knop aan de linkerkant niet ziet is dit vaak doordat de locatie informatie nog niet compleet is. Dit kan je doen op de homepagina van de mobiele app.
Stap 5: Kies jouw lader en ga naar de OCPP Settings.

Stap 6: Vul de volgende OCPP instellingen in
- Select an EV Management Platform: Other/Manually Enter
- De backend URL: ws://ocpp.e-flux.nl/1.6/chargecars/
- ChargeBox ID: Vul hier het serienummer van de laadpaal in.
- Authorisation Key: leeg laten
- Druk hierna op Save
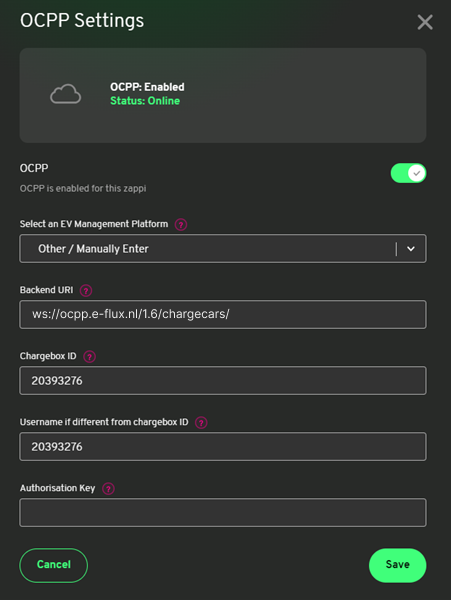
Zodra de verbinding tot stand is gebracht geeft de status Online. Hierna kan je verder met de volgende stappen. Wijzigt de status niet naar Online, controleer de instellingen of neem contact op met ChargeCars support.
Stap 7: Technische configuratie van het laadstation (hier is ChargeCars voor nodig)
Ben je installateur (of eigenaar van de laadpaal en weet je de technische installatie gegevens van het laadstation), bel naar ChargeCars om het station gereed te maken in de backoffice. 085 – 130 64 33.
Stap 8: Zappi koppelen aan jouw ChargeCars account
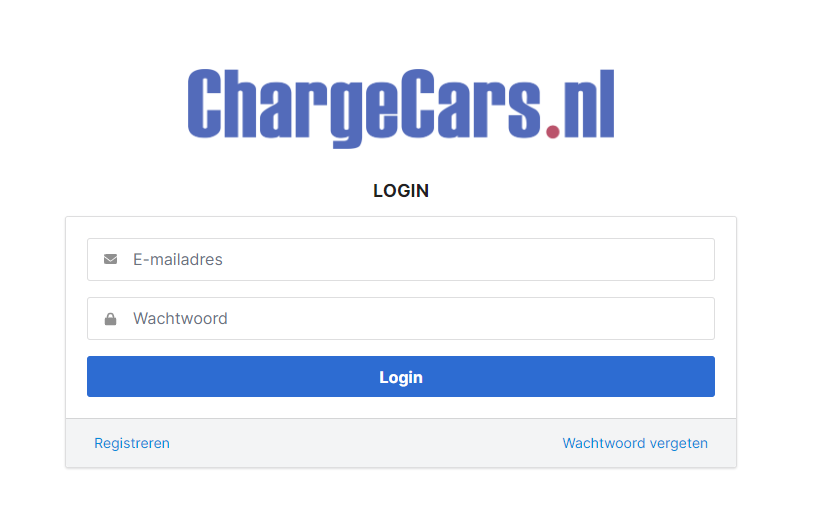
Log in op jouw ChargeCars platform account: https://backoffice.chargecars.nl. Heb je nog geen account? Klik dan op “Registreren”
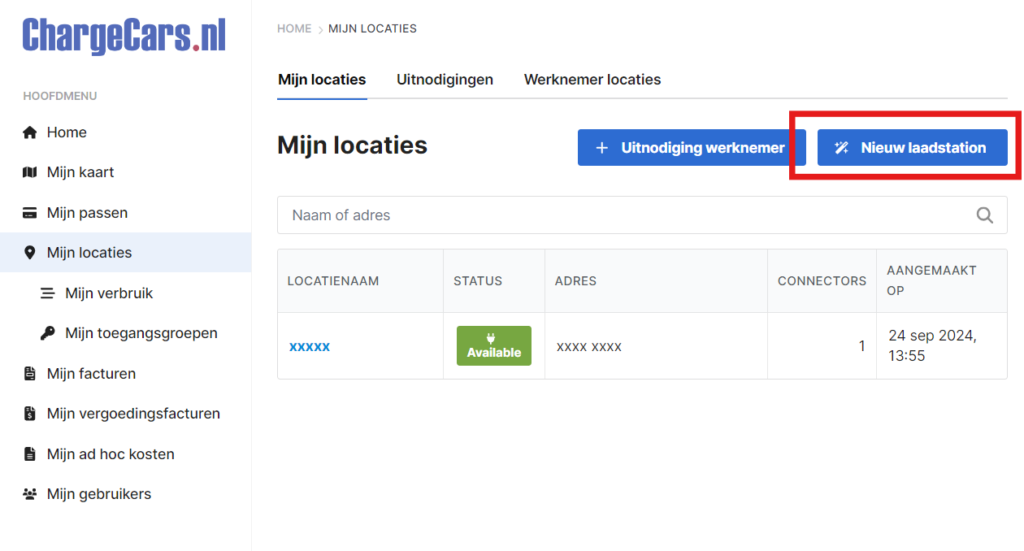
Volg de stappen om je locatie toe te voegen en jouw laadpaal te registeren.
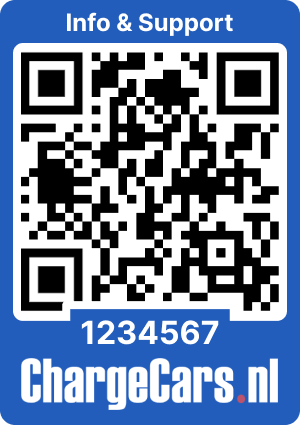
Plak eventueel de geleverde sticker met de QR-code op jouw zappi. Zo is het gemakkelijker om het te identificeren wanneer je ondersteuning nodig hebt.
De laadpaal is nu gekoppeld aan het ChargeCars platform! Indien je geen laadkosten wilt verrekenen en enkel je laadpaal wilt laten beheren door ChargeCars, ben je nu klaar!
Wil je ook laadkosten verrekenen? Volg dan stap 9
Stap 9: Koppelen pas voor verrekening laadkosten
Let op! Deze stap is het beste uit te voeren onder telefonische begeleiding van een ChargeCars support medewerker.
Hoewel de Zappi geen paslezer heeft, is het voor de verrekening wel noodzakelijk om een fysieke pas aan je laadstation te koppelen. Er zijn verschillende mogelijkheden om dit te doen. Je kunt laadsessies op de Zappi autoriseren door één of meerdere pincodes te koppelen aan verschillende passen. Hierdoor kunnen meerdere gebruikers met aparte passen en providers laden en de kosten via je laadstation verrekenen. Deze pincodes kunnen gekoppeld worden aan ChargeCars-passen, maar ook aan passen van andere providers. Weet wel dat wanneer je een pas van een andere provider koppelt, dat je roamingkosten betaald op je laadsessies. Ook zal je bij je huidige provider je laadpas token op moeten vragen voordat je dit kan instellen!
Je kan er ook voor kiezen om geen pincode te gebruiken en alle laadsessies automatisch te laten verrekenen. Dit betekent wel dat er maar 1 pas gekoppeld kan worden. Wil je al je laadsessies automatisch verrekenen, zonder pincode? Ga naar stap 10
Wil je meerdere gebruikers op je zappi laten laden met verschillende verreken methodes/ passen? Dan moet je meerdere pincodes aanmaken, volg hiervoor stap 11
Stap 10: Laadpaal instellen op plug & charge (geen pincode)
- Je kan er ook voor kiezen om voor gebruiksgemak zonder pincode al je laadsessies te laten verrekenen via één pas. Om dit te realiseren zal je contact op moeten nemen met ChargeCars. Wij registreren op jouw laadpaal dan een “Plug and charge ID” in die voor het gehele laadstation geld.
- Wil je je laadkosten verrekenen via een pas van een andere provider? Geef ons dan je laadpas token door die je bij je huidige provider opvraagt. In het geval dat je een ChargeCars laadpas hebt, is dit uiteraard niet nodig.
Stap 11: Pincode (access group) aanmaken op je Myenergi account
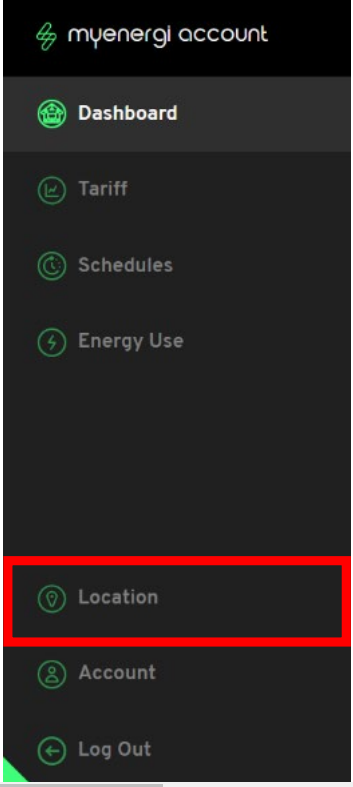
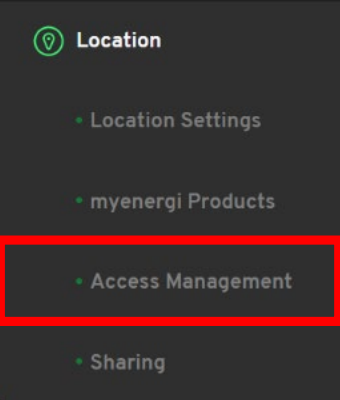
Ga in op je browser (op je desktop/ laptop) naar in je myenergi account naar Location > Access Management
Klik op “Add PIN Code” (“PIN Code toevoegen”)
Voer voor herkenning een passende naam in voor je toegangsgroep (pincode)
Kies een 5-cijferige pincode voor de gebruiker (mag alleen cijfers tussen 1 en 4 bevatten) en voer deze in.
Selecteer of deze gebruiker zakelijk of persoonlijk gebruik maakt van de laadpaal (verrekent of niet). Dit is in dit geval dus zakelijk (Business use)
Stel de standaard laadmodus voor deze gebruiker in via de keuzelijst; Fast, Eco of Eco+. In het geval van zonnepanelen is de Eco stand aan te raden, zonder zonnepanelen raden we de Fast modus aan.
Eenmaal alles ingevuld, klik op “Add pin” (“PIN toevoegen”)
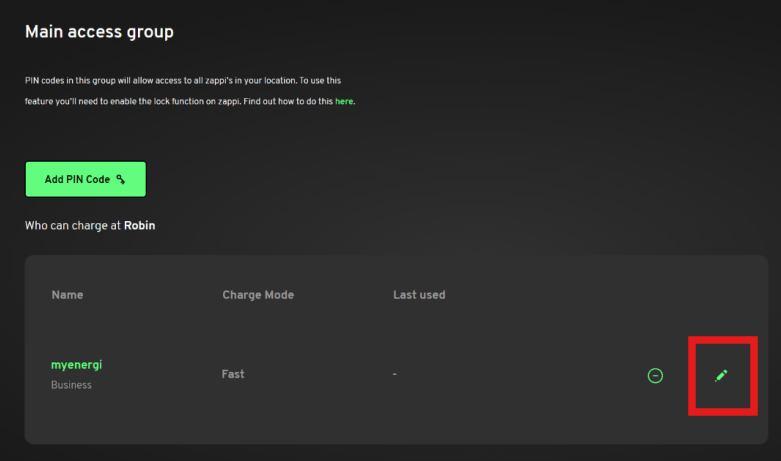
Koppel de pas aan de aangemaakte PIN code.
Klik in het access group menu op je aangemaakte access group (pin code) op het bewerken (pen) teken
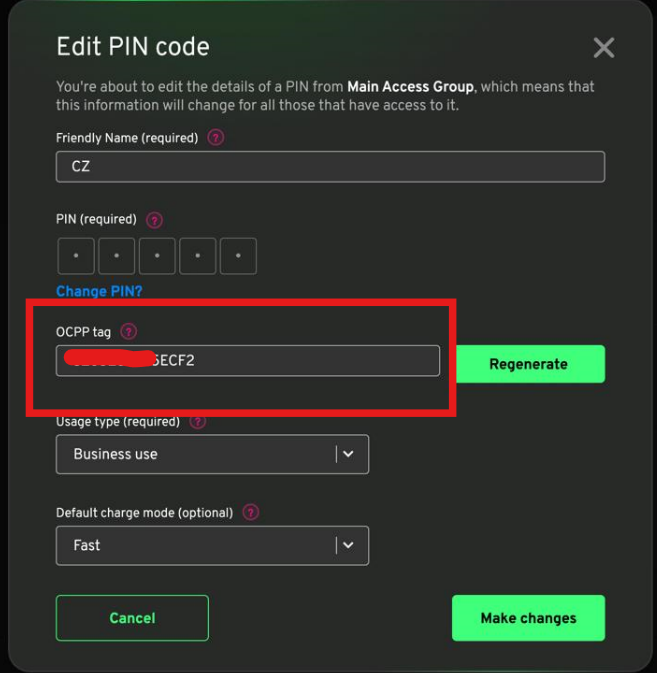
Vul in het OCPP tag veld het token van je pas in (die je dus hebt verkregen van ChargeCars of je pas provider). En klik op “Make changes” om op te slaan
Indien je een pas van een andere provider dan ChargeCars hebt gekoppeld is het belangrijk dat je de laadpaal door ChargeCars nog op openbaar laat zetten zodat de kosten verrekend kunnen worden.
Je zappi kan nu laadkosten verrekenen via de geconfigureerde laadpas en de bankgegevens in jouw ChargeCars account!